Video to FLV/SWF mac converter, embed flash video in website/blog
Are you interested in putting video on the web? Have a MOV file, a VOB file, or a movie in some other formats, and you want to encode them for playback on a website or blog to attract more visitors and make your website and blog more amazing? As we all know, Flash video in FLV or SWF format is the first choice for such use. Then what you need to do is to convert your video to Flash(FLV/SWF) with video to Flash converter for mac.
Video to flash FLV/SWF converter for mac is able to convert almost all video files like AVI, ASF, MP4, 3GP, MOV, M4V, WMV, RM, RMVB, MPG(MPEG-1, MPEG-2), MPEG-4, HD Video, 3G2, FLV, MKV, VOB to flash video in FLV and SWF format on mac and automatically embed flash video in a HTML web page. Video to FLV/SWF mac converter also enables you to customize your flash video, choose a cool flash player, a compelling preloader template, etc. Mac video to flash converter is powerful yet easy-to-use, just need a few mouse clicks.
How to convert videos to Flash, SWF, FLV on mac with video to Flash/FLV/SWF converter for mac?
Step1.Download and Launch the converter
Download the converter file from this website, and double click its icon to launch it.
Step2.Add movie
Click the “Add video” button on the top of the window, navigate to the file folder where your videos are stored and choose them to import.
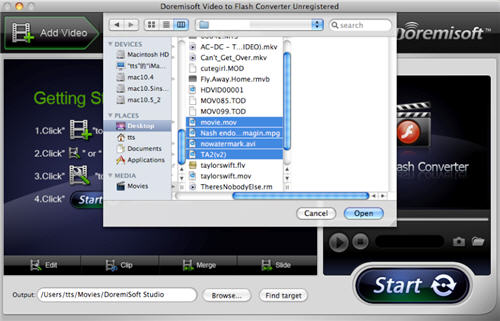
Step3. Edit videos
1.Cropping your movies
Click “Edit” button and in the opened cropping panel. Set the cropping parameters to get rid of the unwanted area, like black sides.

2.Applying effect
Hit the “Effect” tab under the preview window and in the effect panel, adjust the video brightness, contrast and saturation or add artistic effect: Old Film, Emboss, Gray.
Step4. Clip videos for flash
Click “Clip” button next to the “Edit” button, move the sliders below the preview window to get segments you want. It allows you clip a video clip as many times as you need so that you can get several segments from the same video.
Step5. Join and slide flash
Select two or more videos, then click “Merge” button to join several videos into a single one. Select two or more movies, then click “Slide” button to take a slide.
Tip1. The “Slide” will be valid only when you choose two or more source files or newly made slide shows.
Tip2. The “Clip” and “Edit” will be invalid when you choose the newly made slide or more than two source files.
Step6. Customize videos
1. Set audio and video parameters
Click “Customize” button and according to your requirement to set audio sample rate, channels, encoder, bitrate and video width, height, encode, bitrate and frame rate.
2.Select the output format
Click “Next” button. You can choose a output format from the below choices: “Generate FLV” and”Generate SWF–>Embed the video in SWF and play in timeline” and “Generate SWF–>Play the created external FLV file progressively” and “Generate HTML” and “Generate thumbnail”.
Tip:You must choose either Generate FLV or Generate SWF or both. If you haven’t check Generate SWF, you can’t choose Generate HTML and if you haven’t choose Generate FLV, you can’t choose Generate SWF–>Play the created external FLV file progressively. If you choose Generate SWF–>Play the created external FLV file progressively, Generate thumbnail is selected automatically.
3.choose a flash player, special effect and preloader template
Select a customize flash player, amazing special effect, preloader template for your flash video. And add text or image as watermark and embed clickable URL to flash video.

Step7. Convert videos to Flash
The final step is to click “Start” button to stat dvd to flash(FLV/SWF) conversion. The process bar will show you how much has been finished.
More details, go to 8 tips for use video to flash converter for mac, which will help you to know more about this video to flash converter for mac

 Processing your request, Please wait....
Processing your request, Please wait....
